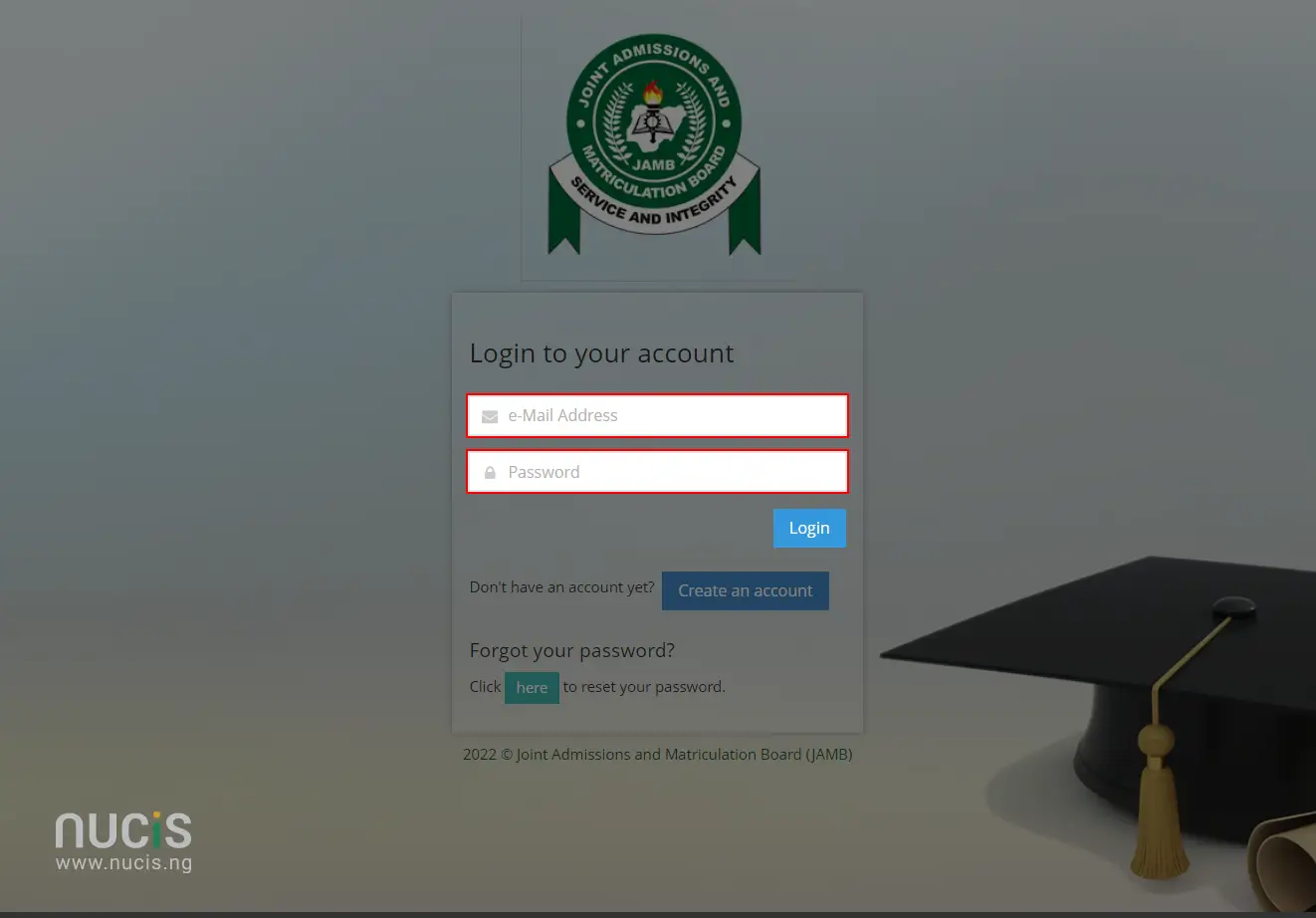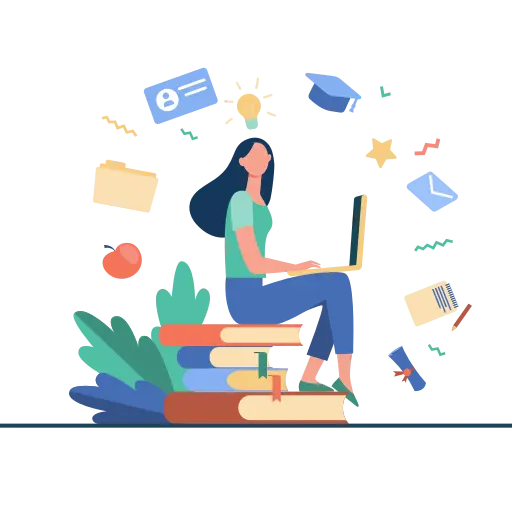Welcome to our step-by-step guide on checking your JAMB admission status. Whether you’re a prospective student eagerly awaiting your acceptance or a supportive parent assisting in the process, this guide will walk you through each stage. From logging in to the JAMB eFacility portal to understanding the responses, we’re here to help you navigate the path to your academic future.
📌 Having issues checking your admission status? Check our guide on Common JAMB Admission Issues and How to Fix Them

How to Check JAMB Admission Status
To check your admission status you will need to have a JAMB account. If you don’t have an account yet you can follow our guide on how to create a JAMB portal account.
Step 2
In your Candidate’s Dashboard, locate and click on the Check Admission Status tab.
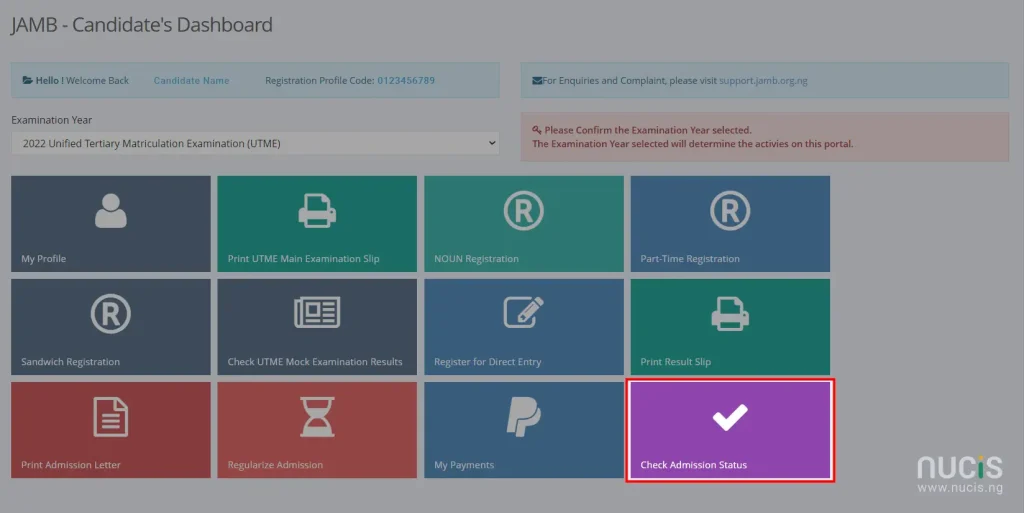
Step 3
- Select your Exam year and enter your registration number in the required columns.
- Finally click “Check Admission Status” to proceed.
Note:
If you accepted your Admission on CAPS and your Admission is not updated on eFacility, kindly check the “Refresh Admission from CAPS” Box next to the Check Admission Status button, and then click the button.
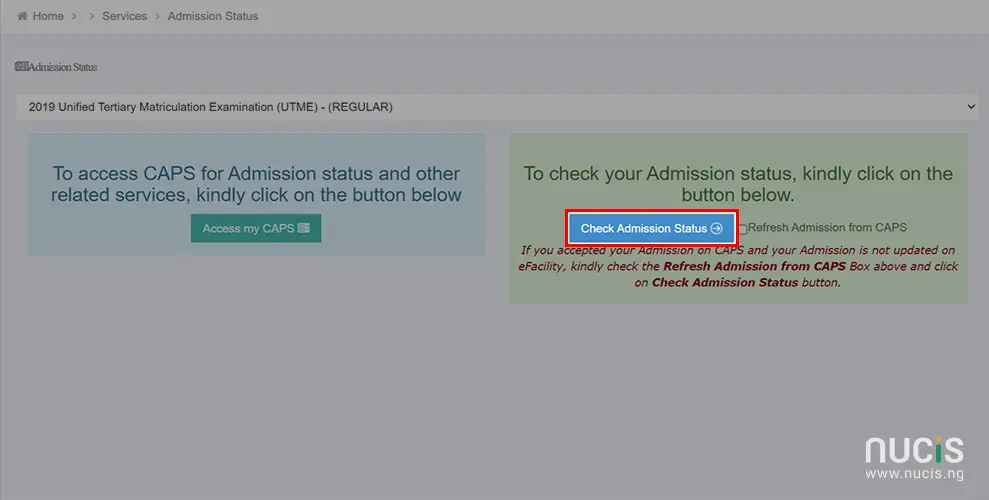
Responses
Below is a list of possible responses you may receive from JAMB:
-
'CONGRATULATIONS YOU HAVE BEEN OFFERED PROVISIONAL ADMISSION'You may now proceed to Accept or Reject the admission offer.
-
'ADMISSION IN PROGRESS'This means you have been recommended for admission and your application is being processed. Check back at a later time until your admission status is updated.
-
'NOT ADMITTED'This means you are yet to be considered for admission. Regularly check your JAMB candidate dashboard for any changes.
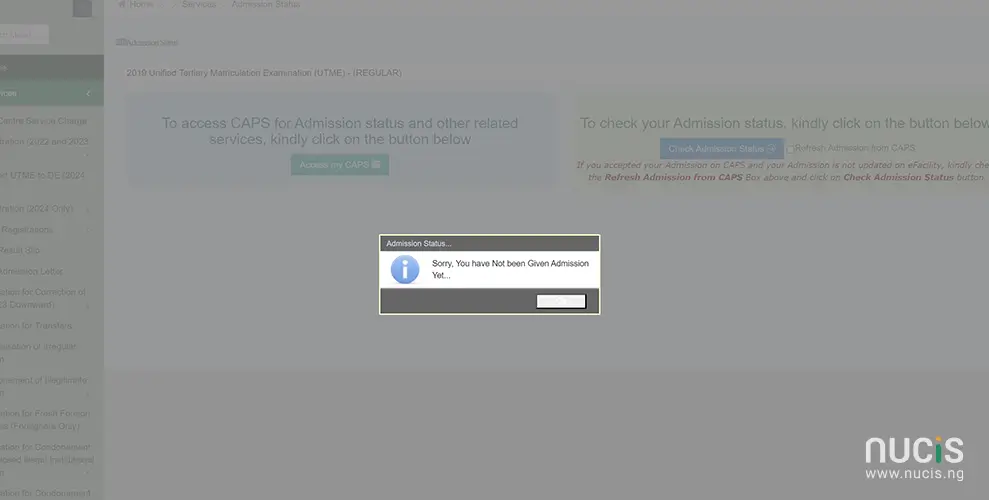
How to Access your JAMB CAPS Portal
You can access the CAPS portal to view your profile details, O’level results, institute choices, and accept/reject admission offers.
To access this portal:
- Open the Check Admission Status page by following the steps 1 & 2 above.
- Click on the “Access my CAPS” button.
- You will be redirected to the JAMB CAPS portal.
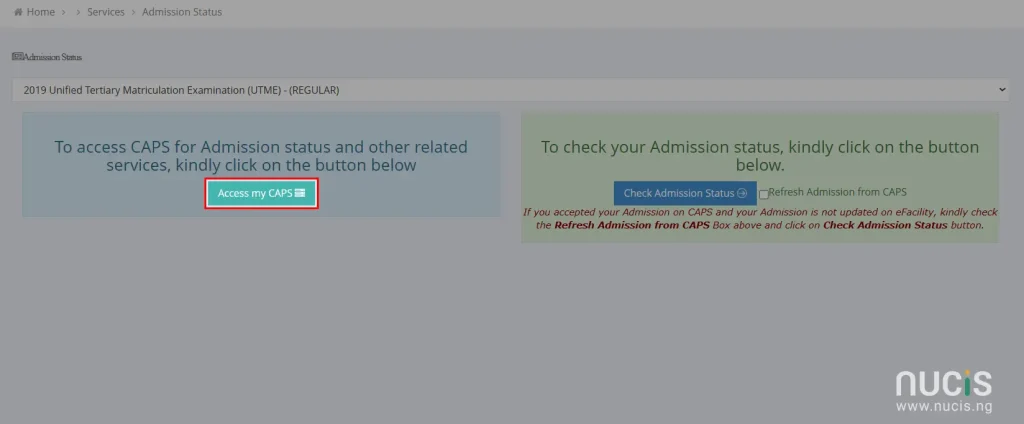
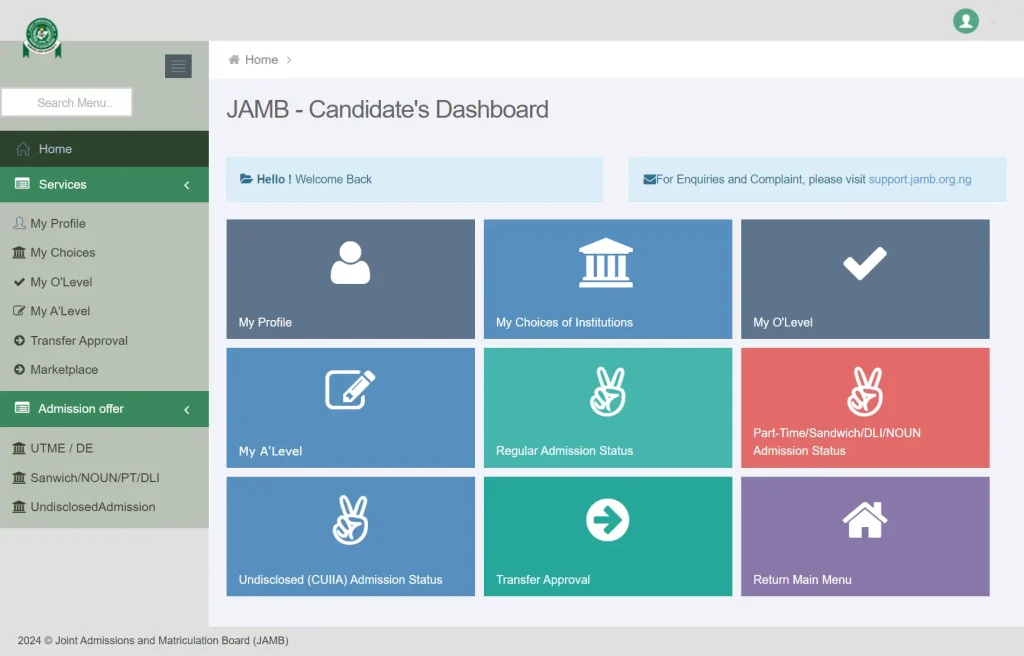
Next Steps for Candidates offered Admission
Candidates who have successfully received their Admission offer are advised to take the following steps:
For a complete guide visit How to Accept/Reject your Admission on JAMB CAPS.
1
Accept or Reject Admission: Login to your JAMB Central Admission Processing System (CAPS) and ACCEPT or REJECT your admission.
2
Print Your Admission Letter: After accepting the admission offer proceed to Print your JAMB admission letter . This will be needed during clearance and registration.
3
Print Your JAMB Result Slip: Print your JAMB result slip (comes with passport photograph attached).
4
Apply for a Change of Course: If you were offered different courses from what you applied for you may apply for a change of course on the JAMB Portal.
F.A.Q.
Verify your O’level results are uploaded
It’s important to verify whether your O’level result has been uploaded on the JAMB portal or not, as failure to upload your O’level result can affect your JAMB admission status.
- Login to your JAMB profile
- Click the ‘Check Admission Status’ tab
- Click ‘Access my CAPS’
- Click ‘My O’level’ in the navigation to confirm if your O’level is uploaded.
If it is not, visit any nearby accredited JAMB CBT centre to upload your O’level result.
Admission cannot be processed for candidates whose O’level status is ‘Awaiting Result’.
Next Check if you have been recommended for transfer to another program
If your name is missing from the JAMB Matriculation List, it could be due to:
✅ Not accepting your admission on JAMB CAPS.
✅ Not printing your JAMB Admission Letter.
✅ Your institution not forwarding your details to JAMB.
✅ Missing O’level result on JAMB portal.
✅ Direct Entry/Pre-degree admission requiring JAMB Regularization.
✅ Name/spelling mismatch on JAMB profile.
📌 For a detailed step-by-step guide, check out Common JAMB Admission Issues and How to Fix Them
JAMB CAPS allows institutions to consider some candidates for transfer from their original choice of programme to another programme based on UTME and O’level combinations.
You can view your transfer status by accessing your CAPS dashboard and selecting ‘Transfer Approval’ from the navigation to know whether you are recommended for transfer to another program.
You are required to either accept or reject this transfer consideration. If you accept, your first choice institution will be able to admit you to the new program. If you reject, you will remain in your preferred course/program.

Your JAMB registration number is not a password or login credential. Instead, it’s a unique identifier that JAMB uses to link your exam results and admission details in their system.
To check your admission status, you first log into the JAMB eFacility portal with your registered email and password. Once logged in, you will be asked to provide your registration number (along with the exam year) in your JAMB Dashboard . This number helps JAMB identify your profile in their database and retrieve your admission status.
So, the registration number itself does not log you into the portal; it simply helps JAMB connect to your exam profile once you’re already logged in.
If you accepted your Admission on CAPS and your Admission is not updated on eFacility, kindly check the “Refresh Admission from CAPS” Box next to the Check Admission Status button, and then click the button.
Check back regularly. If there are still no changes after a while, reach out to JAMB support.
Candidates who used ‘awaiting result’ during their registration will need to upload their O’Level result to the JAMB portal to enable their institution of choice process their admission.
To avoid disqualification, direct-entry candidates, including JUPEB students, should also upload their A’level and O’level results.
Yes, you can change your institution or course after submitting your JAMB application. However, there are limitations:
- Log into the JAMB eFacility Portal with your registered email and password.
- Click on the “Correction of Data” tab and select “Change of Course/Institution.”
- Pay the fee for the change of institution/course (usually around ₦2,500).
- Choose the new course or institution as per your preference and save your changes.
Note: You are typically allowed only two to three attempts to make changes. Additionally, changes can only be made if the application period is open, and the chosen institution must be accepting changes.
To verify that your O’level results are uploaded on JAMB:
- Log in to your JAMB profile.
- Click on the “Check Admission Status” tab, then “Access my CAPS.”
- On the CAPS page, select “My O’level” in the navigation menu.
If your O’level status says “Available,” it means your result has been uploaded successfully. If it says “Awaiting Result,” you’ll need to visit an accredited JAMB CBT center to upload your result.